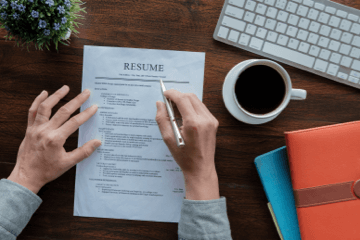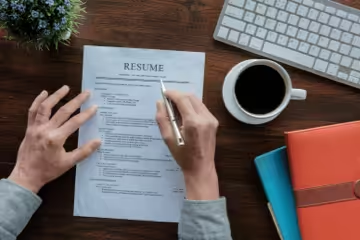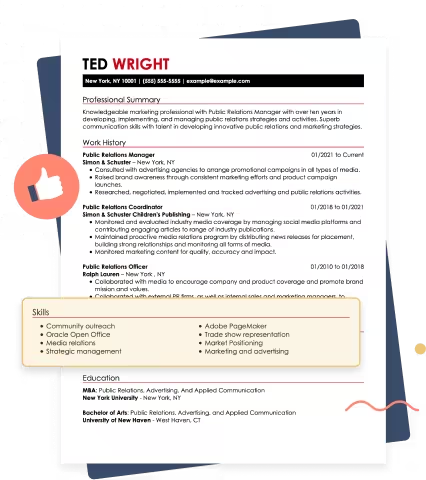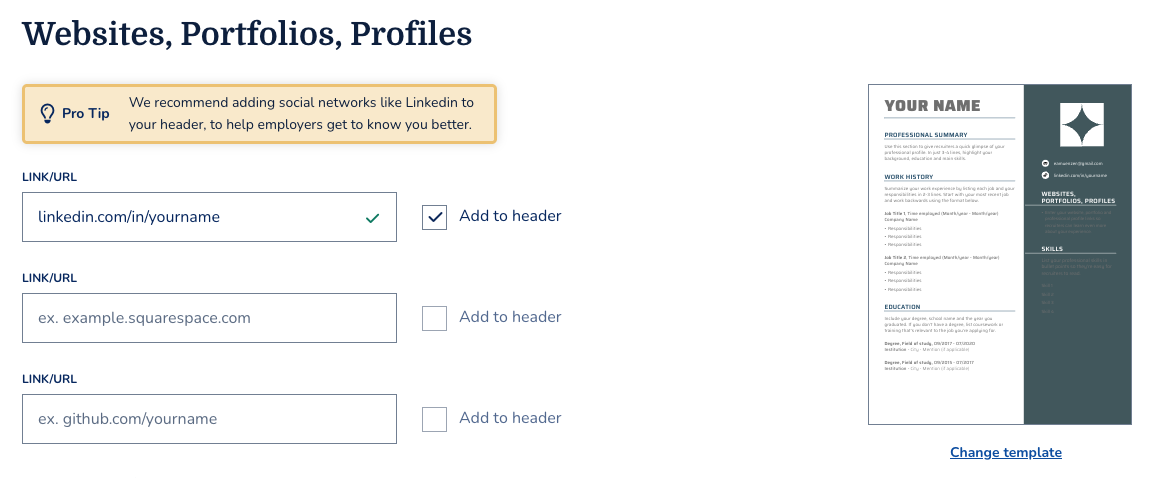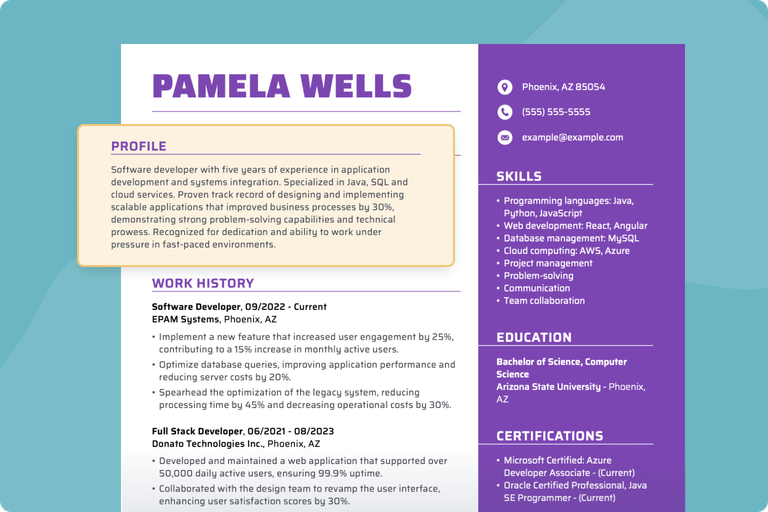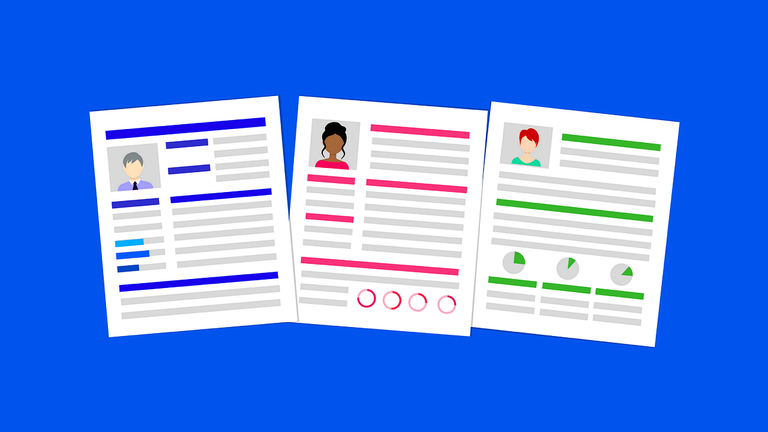Our customers have been hired at: *Foot Note
Adding a LinkedIn profile to your resume offers hiring managers a more comprehensive look at your qualifications, such as detailed career milestones, key skills, and peer endorsements.
In this guide, we’ll cover how to add LinkedIn to your resume, including steps for customizing your LinkedIn URL and tips for ensuring your profile strengthens your job application.
Explore examples and best practices to learn how to present a cohesive professional image that impresses employers and boosts your job prospects.
Should You Put LinkedIn on Your Resume?
In most cases, yes—adding your LinkedIn profile to your resume is a smart move. It offers hiring managers a broader picture of your qualifications, professional interests, and online presence.
If an employer specifically requests your LinkedIn profile, it is essential to include it on your resume and invest the time to update it with accurate and relevant information. Here is an example:
What To Check Before Adding LinkedIn to Your Resume
If your profile is outdated or incomplete, it’s best to leave it off until it’s polished and current. Double-check the following areas before adding a LinkedIn profile to your resume:
- Your profile is complete and up to date: A strong LinkedIn profile should include a professional photo, a compelling headline, detailed work history, and relevant skills. If your profile is outdated, hold off on sharing it until you’ve made improvements.
- Your LinkedIn adds more than your resume alone: If your profile includes endorsements, recommendations, links to projects, or volunteer experience that didn't fit on your one-page resume, it can offer helpful context and depth to your application.
- You’re active on the platform: In some industries, especially creative or tech fields, employers expect an active LinkedIn presence. Sharing industry-relevant content or following companies you're interested in shows you're plugged into your field.
- Your LinkedIn aligns with your resume: Make sure both documents tell the same story about your career. Mismatched job titles, incorrect dates, or conflicting information may cause employers to question your credibility and background.
- Your profile reflects the role you're targeting: A LinkedIn profile that highlights experience, keywords, and skills relevant to the role you’re pursuing reinforces your suitability for the position and can help you stand out from other applicants.
A LinkedIn profile reinforces the information included on your resume by showcasing your experience, accomplishments, and endorsements in detail.
How To Put LinkedIn on Your Resume
Follow the steps below to learn how to put your LinkedIn on your resume. Placement, formatting, and presentation all play a role in writing a resume that is polished and professional.
1. Customize your LinkedIn URL
The default URL for a LinkedIn profile generally includes a string of numbers and characters after your name, for example: https://www.linkedin.com/in/jane-smith-342a8b304.
This layout creates visual clutter that can take up valuable space and create an unprofessional appearance if included as-is on your resume.
You can easily edit your LinkedIn profile URL to create a clean, easy-to-read link, for example: https://www.linkedin.com/in/jane-smith. Learn how to customize your URL below.
From your computer:
- Navigate to your LinkedIn profile.
- Click on the pencil icon next to “Public profile & URL” in the top right corner.
- Click the editing box and delete any numbers and letters that appear after your name.
- Make any additional adjustments to the URL as needed.
- Click save to keep your edits.
From your mobile device:
- Navigate to your LinkedIn profile.
- Tap the three dots to the right of the “Add a Section” button.
- Select “Contact info” from the menu.
- Tap on the pencil icon and edit your URL accordingly.
- Click save to keep your edits.
Your custom LinkedIn URL should contain 3-100 letters or numbers and should not include spaces, symbols, or special characters.
Hyphens are accepted for custom LinkedIn URLs. You can list your first and last name with or without a hyphen in between depending on your preferences and the availability of your desired URL.
To further customize your profile URL, you might also choose to include a unique identifier or title after your name, for example: https://www.linkedin.com/in/janesmith-developer.
2. Add your LinkedIn URL to your resume header
Your LinkedIn URL should appear near your other contact details—usually in the resume header at the top of your resume. You can list it next to your email address, phone number, or location.
Copy your customized LinkedIn URL and paste it onto your resume. To keep your contact section clean and professional, shorten the URL by deleting “https://www.” You can easily add your link
For example, use “linkedin.com/in/janedoe” instead of “https://www.linkedin.com/in/janedoe.” Here are a few samples that demonstrate how to add your LinkedIn profile to your resume:
Jane Williams
Seattle, WA | (555) 555-5555 | jane.williams@email.com | linkedin.com/in/jane-williams
Jordan Smith
San Francisco, CA • (555) 555-5555 • jordan.smith@email.com
linkedin.com/in/jordansmith • jordansmithportfolio.com
Rachel Ahmed
Austin, TX | rachel.ahmed@email.com | linkedin.com/in/rachelahmed | rachelahmed.com
David Kim
Los Angeles, CA
david.kim@email.com | (555) 555-5555
linkedin.com/in/davidkim-design
Sarah Lee
New York, NY • sarah.lee@email.com • (555) 555-5555 • linkedin.com/in/sarahlee
3. Make it clickable for digital resumes
If you’re submitting your resume online, ensure the LinkedIn URL is hyperlinked so that employers can easily click to view your profile rather than copying it into their browser.
Here are the steps for hyperlinking your LinkedIn URL on your resume:
- Copy your full customized LinkedIn URL that you created (e.g., https://www.linkedin.com/in/yourname).
- Navigate to your resume and highlight the shortened URL that you added to your header (e.g., inkedin.com/in/yourname).
- Right click and select “Insert link” or select the link icon from the toolbar of the text editor that you are using.
- Paste your full customized LinkedIn URL into the field and click “Apply” or press enter to insert the hyperlink.
When you download your resume as a PDF, hyperlinks will usually carry over and remain clickable. You can open the PDF file and click the link to ensure it is functioning properly.
We offer a selection of PDF resume templates that you can use to easily create a PDF resume that includes a well-formatted link to your LinkedIn profile.
If you're printing your resume, remove the hyperlink formatting so the URL doesn't include blue, underlined formatting—plain text is cleaner and easier to read on paper.
Diversifying Your Online Presence
While a strong LinkedIn profile is important in today’s job market, it is not the only option for supporting your professional brand and online presence.
Here are a few examples of additional online profiles that you might choose to include on your resume, generally in addition to your LinkedIn profile:
- Bold.pro: A free online platform designed to help professionals build a strong digital presence and expand their career opportunities. You can create a comprehensive professional profile that combines elements of a resume, portfolio, and networking tool.
- GitHub: Developers and tech professionals often link to their GitHub profiles on resumes to showcase coding skills, projects, and contributions. You can share code, contribute to projects, and engage in discussions to expand your professional network.
- Behance: Designed for creative professionals, Behance allows artists, designers, photographers, and other creatives to showcase their work, gain exposure, and connect with potential clients and collaborators.
- Stack Overflow: Stack Overflow is a question-and-answer website where developers and tech professionals ask questions and share knowledge. Some developers include links to their Stack Overflow profiles in their resumes to showcase their expertise.
Adding Multiple Online Profiles to Your Resume
If you have more than one online profile that supports your brand, you can include them all on your resume. Our Resume Builder makes it easy to add multiple online profiles to your resume:
List your profiles alongside your email and phone number. This keeps all of your key contact and networking information in one easy-to-find place. Here is an example:
Jane Doe
Email: jane.doe@email.com | Phone: 555-555-5555
LinkedIn: linkedin.com/in/janedoe
GitHub: github.com/janedoe
Portfolio: janedoedesigns.com
Remember to only include up-to-date profiles that relate to the role you are applying for. This helps you create a more targeted resume that speaks directly to the employer’s needs.
For example, a software engineer might include GitHub, while a graphic designer might showcase Behance or a portfolio site in addition to their LinkedIn profile.
These links give hiring managers quick access to work, skills, and projects that can bolster your professional brand and increase your chances of securing an interview.
Key Takeaways
- Including your LinkedIn profile on your resume gives hiring managers a broader view of your background, skills, and career interests.
- Place your LinkedIn link in the contact section or header—wherever it fits naturally within your resume layout.
- Use a customized, shortened URL and a clickable link to make your LinkedIn profile easy to access, especially in digital formats.
- Expand your online presence with other professional profiles (like GitHub, Behance, or a personal website) to showcase a wider range of skills and experience.
FAQ
How do I add a LinkedIn QR code to my resume?
Adding a LinkedIn QR code to your resume is a modern, mobile-friendly way to give hiring managers quick access to your profile on printed or shared versions where links aren’t clickable. Here are the steps for downloading your LinkedIn profile QR code and adding it to your resume:
- From the LinkedIn mobile app, tap the search bar at the top and select the QR code icon on the right side.
- To download your QR code, tap “My Code” and then “Save to Photos” (iOS) or “Save to Gallery” (Android).
- Open your resume document and insert the QR code image where it fits best—typically in the header or near your contact information.
- Keep the QR code small and unobtrusive, but large enough to scan easily (usually around 1×1 inch).
- Before saving or printing your resume, scan the QR code with your phone’s camera to make sure it directs to your LinkedIn profile correctly.
Keep in mind that applicant tracking systems (ATS) that employers use to scan resumes typically cannot read QR codes. To create an ATS-friendly resume, we recommend including a plain text link instead of a QR code.
Should I include my LinkedIn URL in my cover letter header?
Yes, including your LinkedIn URL in your cover letter header is recommended, especially if your profile is polished and tailored to the role you’re applying for.
Just like with your resume, your cover letter is a professional document, and your LinkedIn link helps provide additional context about your background, connections, and work history.
Place the link in your cover letter header or contact section, along with your name, email, and phone number. Match the layout from your resume header for a cohesive application.
How do I decide which online profiles to include on my resume?
When choosing which online profiles to add to your resume, the key is relevance and professionalism. You can start by asking yourself the following questions:
- Is this profile relevant to the role? Include platforms that align with the job. For example, a designer might include Dribbble, while a developer might link to GitHub.
- Is the content up to date? Outdated or inactive profiles can hurt your application more than help it. Only link to current profiles that reflect your best work.
- Does it add value beyond my resume? If your profile shows projects, testimonials, or certifications that don’t fit neatly on a resume, it’s worth including.
- Is it professional? Personal blogs or social media accounts should only be included if they’re professionally relevant and well-maintained.
Only include links that support your qualifications and give hiring managers a clearer picture of your relevant skills and work history.
Our customers have been hired at:*Foot Note